How to Upload Pictures to Creative Cloud
- Overview
- Cloudinary Creative Deject Connector video tutorial
- Installation and setup
- Connector options
- Opening Adobe files and inserting images from Cloudinary
- Uploading documents to Cloudinary
- Awarding-specific guidelines
- Unremarkably-used Media Library features
Overview
The Cloudinary Artistic Cloud Connector enables graphic designers to get graphic elements from Cloudinary and store their finished works in Cloudinary straight from Adobe InDesign, Illustrator, and Photoshop. The Connector brings substantially all Cloudinary Media Library functionality into the designers' work environment, ensuring that everyone is working with the same files and processes while maximizing efficiency for the designers by embedding these options into their regular workflow.
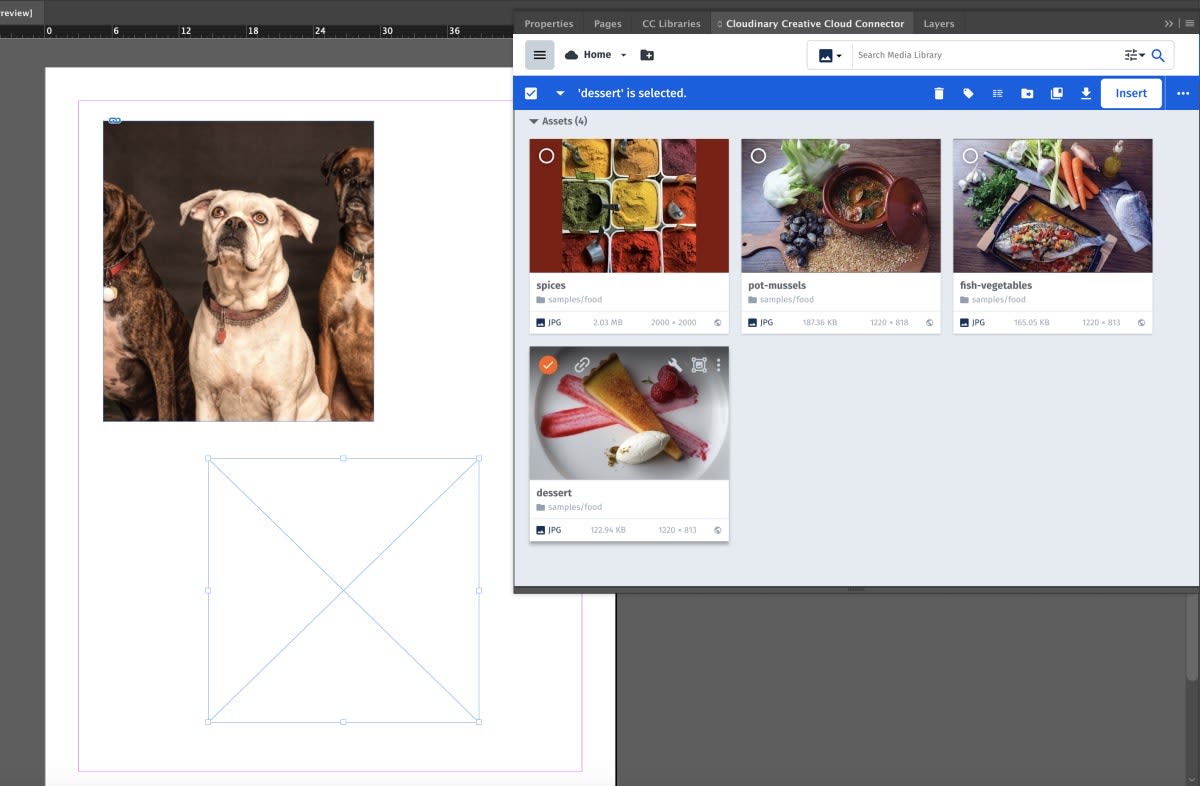
Many of the integration options are the aforementioned or quite similar between the three Adobe applications, but there are some differences. These differences are noted in the relevant sections below.
For instance, InDesign offers boosted functionality including live linkage between the images placed in your InDesign document and the originals stored in Cloudinary. This means that yous are notified whenever a Cloudinary epitome you've used in your InDesign document has been updated in Cloudinary to a newer version.
The Cloudinary Artistic Deject Connector is a premium characteristic available to Cloudinary DAM customers for an additional cost. Contact customer support or your Cloudinary Client Success Manager for more information or to purchase Cloudinary Connector licenses.
Cloudinary Creative Deject Connector video tutorial
This video demonstrates how to prepare the Connector and insert files from Cloudinary for editing.
Installation and setup
The Cloudinary Artistic Deject Connector installation enables y'all to admission the Cloudinary connector from within Adobe InDesign, Illustrator and Photoshop. Information technology also adds a Cloudinary menu to the InDesign carte bar.
If y'all update InDesign, Illustrator, or Photoshop to a new major version (for example, from CC2020 to CC2021), y'all'll need to re-install your Cloudinary Adobe Connector.
To install the connector:
- Make sure you are logged into Adobe Artistic Cloud.
- Close all Adobe Creative Cloud applications.
- Run the Windows or Mac installation file you recieved from your sales or back up contact and follow the on-screen instructions.
-
When you open InDesign for the get-go time later installing the Connector, you'll be prompted to enter your Cloudinary Creative Cloud License Fundamental. Enter the key y'all received from Cloudinary support to activate the fully enabled version of the Cloudinary Connector.
If you did not have the Cloudinary Creative Deject license key for InDesign when you initially performed the to a higher place instructions, y'all can apply the license cardinal later by selecting Cloudinary > Activate from the InDesign bill of fare.
To connect your Artistic Cloud application to your Cloudinary account:
-
Open InDesign, Illustrator or Photoshop and select Windows > Extensions > Cloudinary Artistic Deject Connector.
(From InDesign, you can too open information technology from Cloudinary > Cloudinary Panel.)
-
In the Connector welcome window, click Adjacent. A browser window opens and prompts you lot to log in to your Cloudinary account.
In that login window, you lot must first bank check the box indicating that you lot authorize your Adobe application to access your Cloudinary account.
After yous successfully log in to Cloudinary, y'all can shut the login browser tab and return to your Adobe application.
SSO sign in is also supported, only requires an additional setup. If you would similar to implement this option, please contact us.
-
The Connector pane in your Adobe app prompts you to enter the cloud proper noun of your Cloudinary account.
If you aren't certain what your cloud proper noun is, you can log in to Cloudinary directly, and see your Cloud name almost the pinnacle of the Dashboard page in the Cloudinary console.
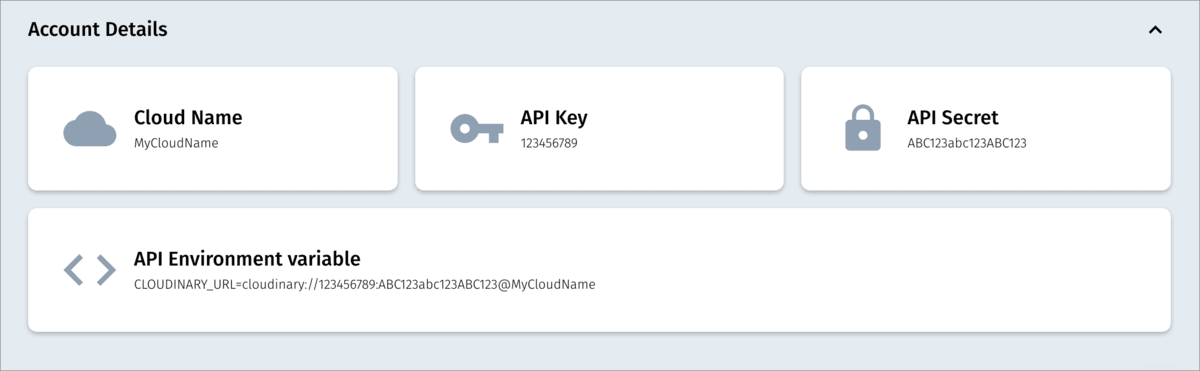
After you connect to your cloud, the Connector pane displays your account'due south Media Library.
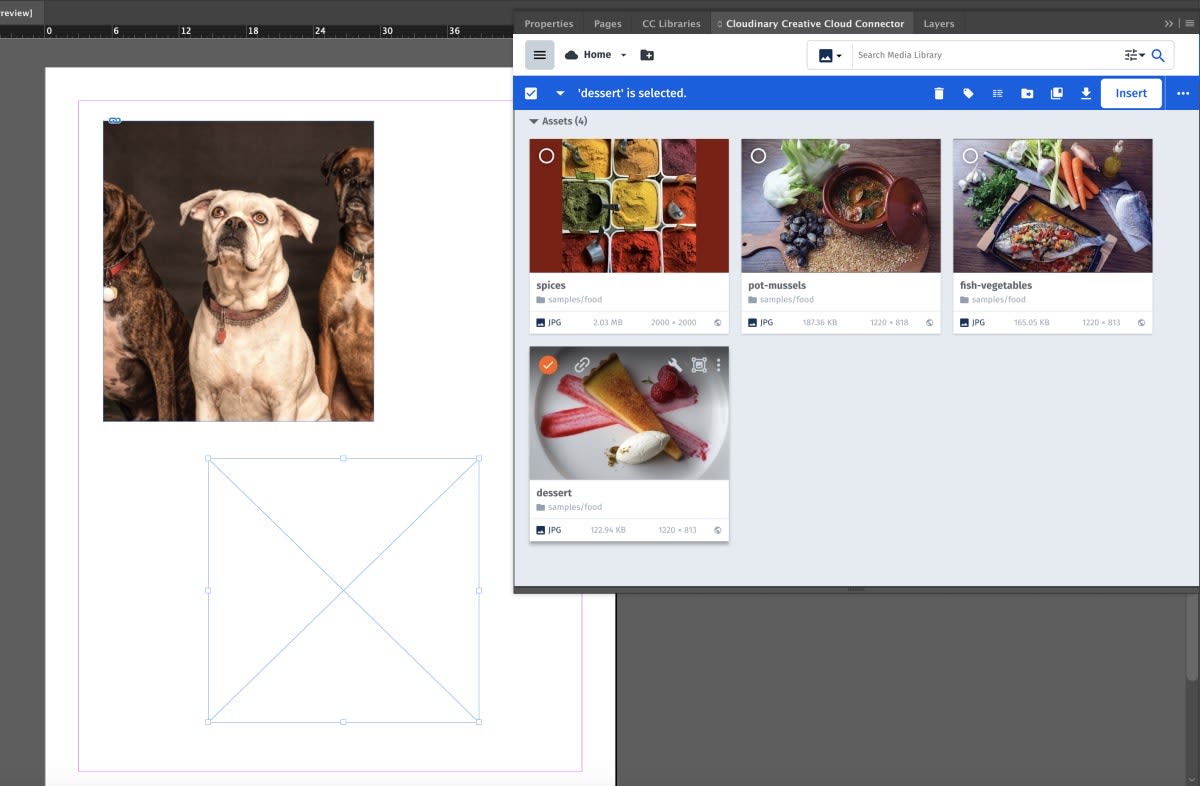
You can now starting time using the connector with this Adobe application. However, before you offset, y'all may want to take a await at the available connector options or modify some of the default Connector preferences, every bit described below.
You must log in and qualify admission to your Cloudinary account from each Adobe application where you desire to use the Cloudinary connector.
Connector options
Yous admission the Cloudinary connector options from the options icon at the top correct of the connector pane.

| Option | Description |
|---|---|
| Upload | Uploads the active document to Cloudinary according to the settings defined in the Connector preferences and/or those defined in your default Media Library upload preset. |
| Preferences | Opens the connector Preferences. |
| Alter Cloud | If your Cloudinary e-mail accost is associated with more one Cloudinary account or sub-account, use this option to switch betwixt deject names without logging out. |
| Logout | If you want to log in with a different Cloudinary email accost, apply this option to log out of the current one. |
Cloudinary connector preferences
The Connector Preferences includes settings for how images are uploaded and how they are opened or placed in your existing certificate.
When you lot set or update options in the preferences, they apply to all hereafter uploads in that Adobe application (until you modify the settings again). Nevertheless, the preferences are separate for each supported Adobe awarding.
Upload preferences
The Upload section of the Preferences dialog box includes the following options:
-
Folder: The full folder path where you desire uploaded images to be stored, in the format
folder1/folder2. If a specified folder does not exist, it's created when your epitome is uploaded.Make sure you take edit permissions to the binder you specify. Otherwise, your uploads will fail.
-
Tags: Tags that you want to use to uploaded images. If your epitome overwrites an existing image, the specified tags replace whatsoever tags that image already had.
-
Upload preset (signed): A signed upload preset to apply to all uploaded images. Upload presets enable you to define a large variety of upload settings. Upload presets are defined past Cloudinary account administrators in the Upload Settings page of the Cloudinary console.
- If you lot don't define an upload preset, and then the settings in your business relationship's default image upload preset are used. This preset is defined past a Cloudinary account administrator in the Upload settings of the Cloudinary console.

- If you define a Binder or Tags in the Preferences and too in a specified upload preset or in your account'due south default upload preset, the values you provide in the connector Preferences override whatever that may be defined in the upload preset.
-
Make sure that the upload preset you will use (either the 1 you specify in the Preferences or your account's default preset) has the appropriate settings for your needs. Specifically, in almost cases the preset should have at least the post-obit options set:
- Use filename or externally divers public ID: On
- Unique filename: Off
- Overwrite: On

These settings ensure that the files you upload will have the aforementioned proper noun as the files in your Adobe application, and that you will be able to overwrite the files in Cloudinary when you desire to upload updates of your files.
Y'all may also desire additional settings in your preset. For example, yous may want an automatic tagging add-on enabled. These decisions should be made together with your business relationship administrator.
For more than details, meet Upload Presets.
- If you lot don't define an upload preset, and then the settings in your business relationship's default image upload preset are used. This preset is defined past a Cloudinary account administrator in the Upload settings of the Cloudinary console.
Placement preferences
The settings for image placement vary slightly from application to application. Details for these are covered in Application-specific guidelines.
Opening Adobe files and inserting images from Cloudinary
From the Cloudinary connector pane y'all can open or identify Adobe files and images from your Cloudinary account.
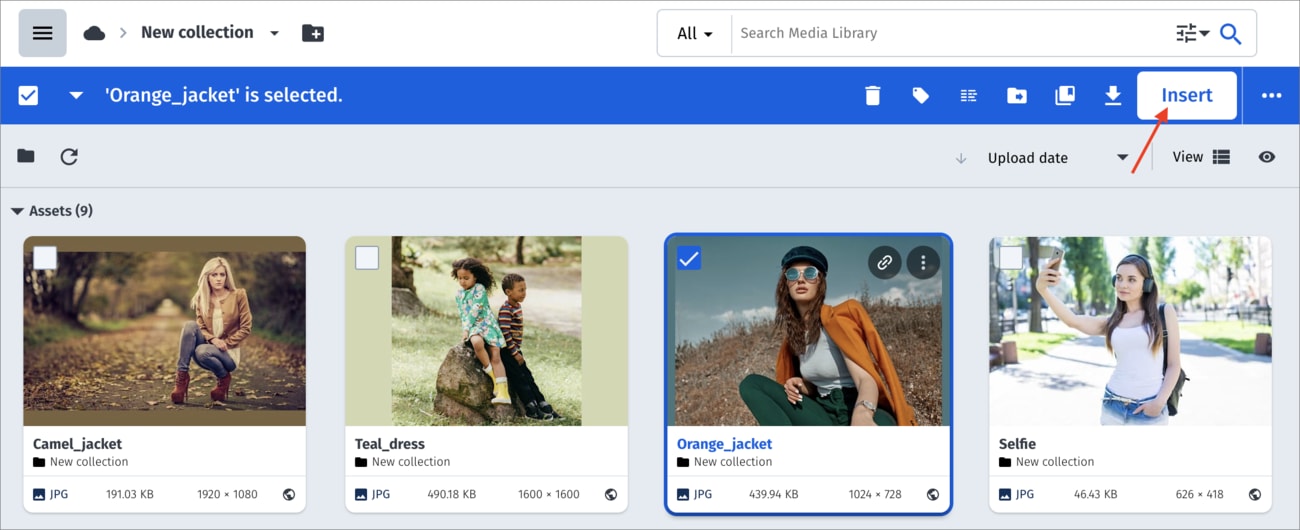
The connector gives y'all straight access to Media Library functionality. For example, to find the asset y'all want to insert, you could navigate to a collection containing the assets for your project or y'all could search for assets that fit your needs using the avant-garde search.
When you find the asset(s) that you want to insert, click the thumbnail checkbox and click the Insert push. (The check box may exist next to or on the thumbnail, depending on the width of your Connector pane.)
Depending on the placement preferences yous ready in the Connector Preferences, the Adobe files or paradigm(s) you selected may be opened in a new certificate, added to the current layer of your agile document, etc. These preferences vary slightly between the three Adobe applications and are described in Application-specific guidelines.
By default, when you open the Cloudinary connector, it is set to display all images. If the folder, collection, or search results you are viewing includes images or other asset types in formats not supported by your Adobe CC application (such every bit .webm), the Adobe application will give its standard mistake if you lot effort to insert an asset of that format. If you widen the connector window to a width that displays large thumbnail cards, you can encounter the the file format of each asset (too every bit other details).
Uploading documents to Cloudinary
When you've completed your work on an Adobe document, yous can upload the active document to Cloudinary so that information technology volition be available to the rest of your organisation.
- Salvage the agile document. If the document is not saved when you select to upload, the upload will neglect.
- Make sure you lot've set up the correct upload preferences for the file you are uploading, including the binder where you want to upload it, and any tags you want to assign to that image.
If you want to update an existing file in Cloudinary with your current document, make sure:- Your Connector upload preferences are set to upload to the Cloudinary folder where the original image is stored
- Your account default upload preset or the preset you lot specify in the Connector upload preferences is defined with the recommended upload preset settings.
- From the Connector menu, select Upload from the Connector options.

Within a few seconds, the connector displays a confirmation bulletin indicating the document was uploaded to Cloudinary and y'all can view it within the Connector Media Library past navigating to the folder where you lot uploaded it.
Later uploading your file, you can take advantage of a variety of Media Library functionality. For case, you might want to add a newly uploaded image to an existing drove or edit its custom metadata past clicking the checkbox on your new nugget, and selecting the relevant option from the toolbar.
Awarding-specific guidelines
This section describes the Cloudinary connector functionality for the following integrations:
- InDesign integration
- Illustrator integration
- Photoshop integration
InDesign integration
In addition to the functionality already described on this page, Cloudinary provides some additional capabilities for Adobe InDesign:
- Linked nugget data
- Selecting the resolution for Cloudinary images
- Updating linked images
- Cloudinary carte
- InDesign placement options
Linked asset data
You can view the Cloudinary linked files along with any other linked files you've placed in your InDesign certificate past selecting Window > Links.

When you select a Cloudinary file, you can view the same kind of Linked info details that other linked files display, every bit well as the link status and displayed resolution. If you accept linked objects in your certificate other than Cloudinary images, yous can also choose to sort the files in the Links pane with Cloudinary images grouped at the top or bottom of the listing.
The Cloudinary Column and Link Info are automatically added to the Links panel for the workspace that's active when y'all beginning open InDesign after installing the Cloudinary Connector. It'due south also added by default for any new workspaces created thereafter. Still, if you want to switch to another workspace that existed prior to the Connector installation, you must manually activate the Column and Link Info checkboxes for the Cloudinary item in the Console Options.

Selecting the resolution for Cloudinary images
From the Links pane, you can also select to switch any linked Cloudinary prototype betwixt low and high resolution display by clicking the resolution icon nether the Cloudinary column in the pane.
For example, you may want to choose low resolution while working and then switch to high resolution before publishing. In the to a higher place Link pane prototype, you tin see that the iii-dogs paradigm is gear up at depression-res, while the spices image is prepare at high-res.
You can toggle the resolution for all Cloudinary assets in your document by pressing Alt + Double-click (Option + Double-click on Macs).
Updating linked images
When y'all insert images from Cloudinary into your InDesign document, they are placed every bit linked artwork. This means that if those images are updated in Cloudinary, you will exist notified within InDesign that your linked item has inverse, and you can double-click to update it.

Cloudinary menu
The Cloudinary connector adds a Cloudinary bill of fare particular to your InDesign menu bar. From this carte, you tin can open up the Cloudinary Connector panel. (You can also open up the console from the Window > Extensions menu as described in Installation and setup).
The Cloudinary bill of fare besides provides options for temporarily disabling or re-enabling the connector or for immigration or trimming cache, which can sometimes be helpful for debugging. Generally you won't demand these options unless instructed to use them by a support engineer.
InDesign placement options
-
Replace selection on place: If a frame is selected when yous select to insert a Cloudinary prototype, the image is automatically placed in the selected frame and replaces whatsoever image that may have previously been placed in that frame.
-
Show Import Options: Opens the Import Options dialog box where you tin can select from additional options before placing the image.
Regardless of the selected placement options, if yous choose to insert an InDesign (.indd) file from the Cloudinary Media Library, the stored file opens in InDesign every bit a carve up document and is saved on your computer in a temporary local file location. This enables you to edit existing InDesign documents, save locally while working, and then reupload the updated version to Cloudinary equally described in Uploading documents to Cloudinary.
Illustrator integration
Illustrator placement options
-
Open in Illustrator: Opens the selected paradigm equally a separate AI certificate.
- If yous choose to insert an Illustrator (.ai) file from the Cloudinary Media Library, it opens as a new document and is saved on your computer in a temporary local file location. This enables you to edit existing Illustrator documents, salve locally while working, and then reupload the updated version to Cloudinary as described in Uploading documents to Cloudinary.
- If y'all select an prototype other than an AI file, the paradigm is inserted within a new AI document. The size of the new document is based on the most recently created new AI certificate (as shown under 'Contempo items' in the AI new certificate dialog box).
-
Add layer to Illustrator: Adds the selected prototype as a new layer in the agile AI document.
Once inserted as a layer, the image layer is not linked to Cloudinary and will not be updated in your Photoshop document if the epitome that is stored in Cloudinary changes.
Photoshop integration
Photoshop placement options
-
Open in Photoshop: Opens each selected image as a separate Photoshop certificate. If y'all select to open a PSD file, the image opens with all layers, but as information technology was saved and uploaded. The file is saved on your estimator in a temporary local file location. This enables y'all to edit existing images, save locally while working, and and so reupload the updated version to Cloudinary every bit described in Uploading documents to Cloudinary.
-
Add together layer to photoshop: Adds each selected epitome equally a new layer in your active document. Even if y'all select to add a PSD file as a layer, the entire image is inserted equally a single (merged) layer.
Once inserted as a layer, the image layer is not linked to Cloudinary and will not exist updated in your Photoshop document if the paradigm that is stored in Cloudinary changes.
Ordinarily-used Media Library features
The Cloudinary Artistic Deject Connector embeds a compact version of the Cloudinary Media Library in your Adobe application. From the Connector, you tin access almost all of the same functionality that is bachelor in the full Media Library in your business relationship console.
Advanced search
The advanced search feature lets you search by filters such equally tags, metadata, format, orientation, resolution, or (if supported for your account), even by image analysis characteristics, such as prominent colors, presence of faces, or image location.
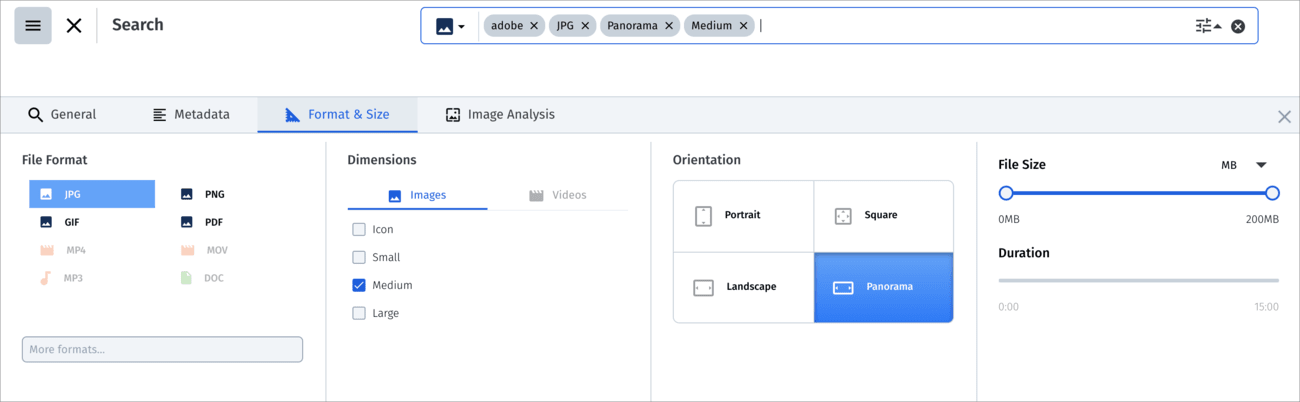
For more details, run across Advanced search in the Digital Asset Management guide.
Collections
Collections are ad-hoc groupings of avails. Assets tin be added to and from collections without affecting or moving the nugget itself, and avails can be included in multiple collections. Yous can create your ain collections (assuming you have the required permissions) or other Cloudinary users tin share collections with you. You lot tin likewise share collections with external stakeholders by sending a URL to a dedicated collection webpage, which is bachelor to those with a link during an optionally specified date range.
Collections can oftentimes be a convenient style to grouping all assets that yous might want to use on a particular project or entrada.
You can access collections from the Navigation button at the top left of the Connector pane.
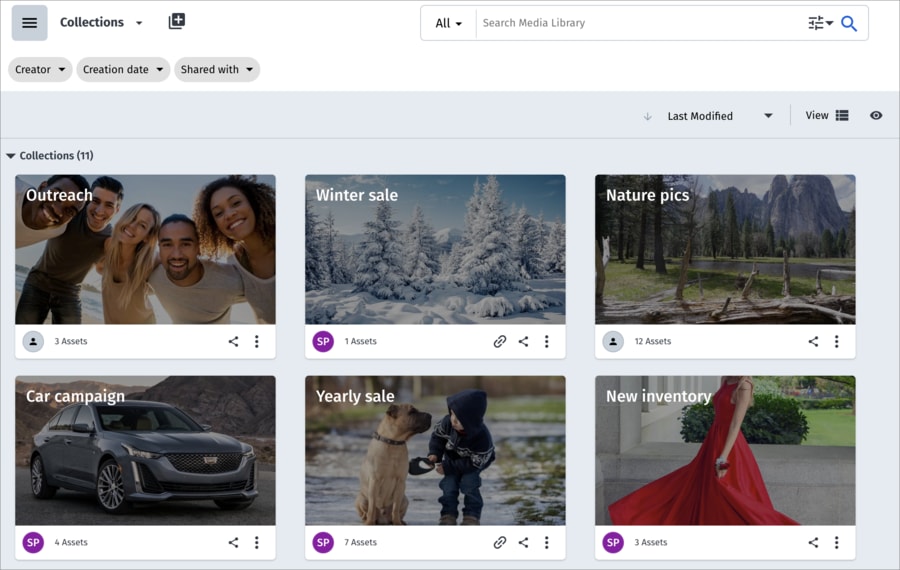
For more details, see Collection management in the Digital Asset Management guide.
Tagging and metadata
Avails that have tags and other metadata enable all Media Library users to better organize and search for assets in the Media Library.
In addition to the option to specify tags when you lot upload an image, you can also add or edit tags and other metadata after images are uploaded via the embedded Media Library, and even fix the same tags or metadata on multiple images at once.
You tin can view and set this data using the Nugget toolbar or in the Asset management folio.
Asset toolbar
You can fix tags and metadata for several selected assets at once from the principal Media Library view using the Tag or Edit Metadata options in the nugget toolbar. The blazon of metadata available for editing (contextual or structured) depends on the settings for your organization's account.
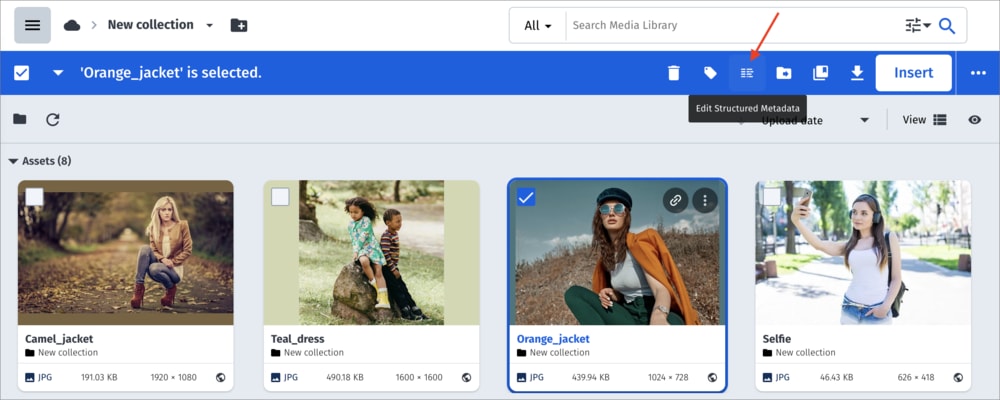
Asset direction page
You lot tin view or edit tags and metadata likewise as view embedded prototype metadata for a specific asset from the Summary and Metadata tabs of the Asset management page.
To open the Asset management folio either double-click the asset or select Manage from the asset's context (right-click) carte du jour.
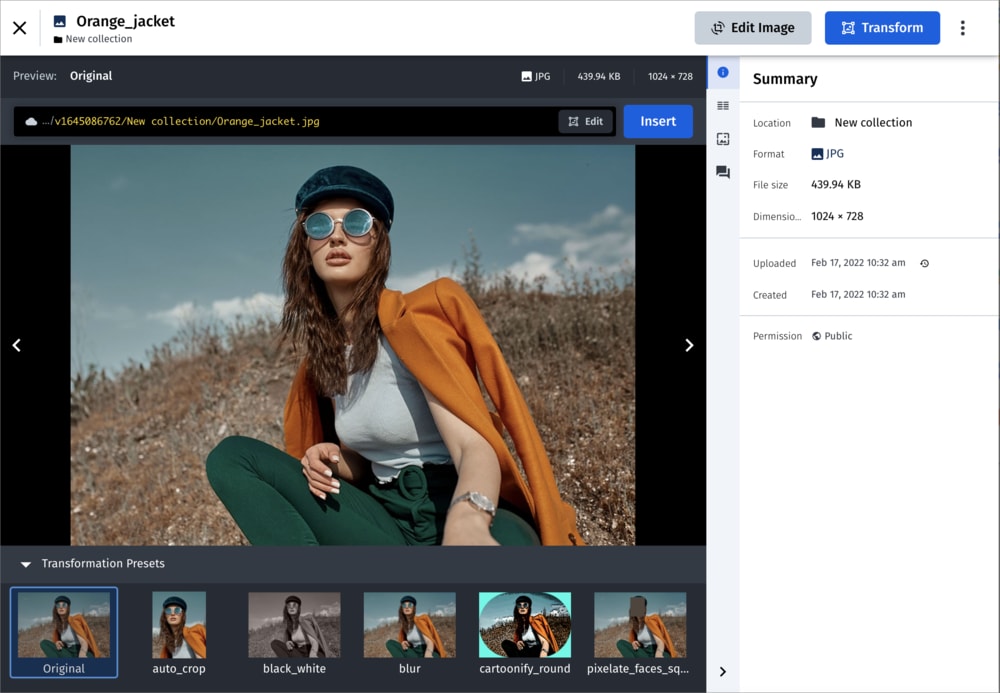
From the Asset direction page, you lot can as well select to insert a pre-defined transformation of the original nugget (a 'Transformation Preset'), view or activate a diverseness of image assay options in the Analysis tab, and more than. For details, meet Nugget management drill-down in the Digital Asset Management Guide.
Source: https://cloudinary.com/documentation/adobe_creative_cloud_integration
0 Response to "How to Upload Pictures to Creative Cloud"
Post a Comment